7 πράγματα που χρειάζεται να κάνετε μετά την αναβάθμιση σε Windows 11

Τα Windows 11 φτάνουν, πλέον, σε ολοένα και περισσότερες (συμβατές) συσκευές. Σήμερα, ρίχνουμε μια ματιά σε 7 ρυθμίσεις και επιλογές που θα πρέπει να πραγματοποιήσει κάποιος, αμέσως μετά την αναβάθμιση στη νεότερη έκδοση του λειτουργικού συστήματος της Microsoft.
Μετακίνηση του Start
Ένα από τα πρώτα πράγματα στα οποία πέφτει το μάτι του χρήστη όταν εισέρχεται, για πρώτη φορά, στα Windows 11, είναι η μετακίνηση του Start και των πλήκτρων για τα ανοικτά παράθυρα στο κέντρο της taskbar. Αν και αυτό έχει τα δικά του οφέλη, υπάρχει, ακόμη, η δυνατότητα μεταφοράς στην αριστερή πλευρά, εκεί όπου βρισκόταν και στις προηγούμενες εκδόσεις των Windows: δεξί κλικ στην taskbar -> Taskbar settings -> Taskbar behaviors -> Taskbar alignment και επιλογή του Left.
Απενεργοποίηση πλήκτρων
Παράλληλα με τη μετακίνηση του πλήκτρου Start, στην taskbar εντοπίζονται και μια σειρά νέων (ή και όχι τόσο νέων) πλήκτρων, που είναι πολύ πιθανό να μην χρειάζεστε και απλώς να πιάνουν χώρο. Αυτά είναι τα Search, Widgets, Task View και Chat. Το τελευταίο είναι, φυσικά, η ενσωμάτωση του Teams εντός του λειτουργικού συστήματος της Microsoft (με το Skype να πηγαίνει ακόμη περισσότερο στο υπόβαθρο). Η ενεργοποίηση και απενεργοποίηση τους γίνεται από τη διαδρομή: δεξί κλικ στην taskbar -> Taskbar settings -> Taskbar items.
Ελέγξτε για ενημερώσεις
Παρά το ότι η αναβάθμιση των Windows 10 σε Windows 11 μπορεί να υπονοεί, στον χρήστη, ότι λαμβάνει την τελευταία έκδοση του λειτουργικού συστήματος της Microsoft, αυτό δεν είναι απολύτως αλήθεια. Ακόμη και μετά την ολοκλήρωση της εγκατάστασης, ενδέχεται να υπάρχουν διαθέσιμες ενημερώσεις και σημαντικά updates, για τα ίδια τα Windows 11. Η πρόσβαση στην ενημέρωση του λειτουργικού συστήματος πραγματοποιείται από τη διαδρομή: δεξί κλικ στο εικονίδια των Windows στην taskbar -> Settings -> Windows Update -> Check for updates.
Disk Cleanup
Τα Windows έρχονται με ένα ενσωματωμένο εργαλείο το οποίο απομακρύνει αρχεία και φακέλους που θεωρούνται αχρείαστα και που, συνήθως, «πιάνουν» χώρο. Μετά την αναβάθμιση από Windows 10 σε Windows 11, η προηγούμενη εγκατάσταση αποθηκεύεται ως backup. Έτσι, σε περίπτωση που κάτι πάει λάθος, ο χρήστης μπορεί να κάνει επαναφορά. Εντούτοις, αυτή καταλαμβάνει πολλά GB. Οπότε, εφόσον είμαστε βέβαιοι πως δεν θα την χρειαστούμε, μπορούμε να την διαγράψουμε. Το Disk Cleanup εντοπίζεται μέσω της αναζήτησης και της επιλογής Clean up system files.
Αφαίρεση εφαρμογών
Η εγκατάσταση των Windows 11 προσθέτει στο νέο start menu μια σειρά εφαρμογών - συντομεύσεων, όπως τα Picsart Pro, WhatsApp, Line και Adobe Lightroom. Η αφαίρεση τους πραγματοποιείται με ένα απλό δεξί κλικ στο σχετικό εικονίδιο και με την επιλογή Uninstall. Σημειώνεται πως ένα αριστερό κλικ σε οποιαδήποτε από αυτές τις συντομεύσεις θα κατεβάσει και θα εγκαταστήσει τη σχετική εφαρμογή από το διαδίκτυο. Από την άλλη, με κλικ στο Start -> All Apps, δεξί κλικ στην εφαρμογή που μας ενδιαφέρει και επιλογή του Pin to Start μπορούμε να προσθέσουμε νέα συντόμευση.
Compact Explorer
Ο Windows Explorer, ο διαχειριστής αρχείων και φακέλων των Windows, έχει (επιτέλους) αναβαθμιστεί, ξεφεύγοντας από την «απαρχαιωμένη» εμφάνιση που χρησιμοποιούταν μέχρι και τα Windows 10. Εντούτοις, μια ρύθμιση που έχει υιοθετηθεί, οδηγεί στη χρήση μεγαλύτερων κενών μεταξύ των στοιχείων, κάτι που ενδέχεται να μην αρέσει σε πολλούς. Και αυτό γιατί εμφανίζονται λιγότεροι φάκελοι και αρχεία σε μια οθόνη, πριν απαιτηθεί να γίνει scroll. Αυτό μπορεί να αλλάξει από οποιαδήποτε παράθυρο του Explorer -> View -> Compact View.
Καλύτερες επιδόσεις
Τα Windows 11 διαθέτουν τρεις επιλογές κατανάλωσης ενέργειας: Best power efficiency, Best performance και Balanced. Φυσικά, για χρήστες desktop υπολογιστών ή laptop που είναι συνδεδεμένα με το ρεύμα και που επιθυμούν τις καλύτερες επιδόσεις που μπορεί να τους προσφέρει η συσκευή τους, η επιλογή που θα πρέπει να ενεργοποιηθεί είναι η πρώτη. Αυτό μπορεί να πραγματοποιηθεί μέσω της διαδρομής: δεξί κλικ στην taskbar -> Taskbar settings -> System _> Power & Battery -> Power Mode.
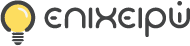


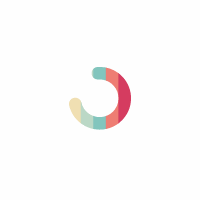
Σχόλια