Φίλτρα Zoom παντού: Αλλαγή του background από την web camera σε οποιαδήποτε εφαρμογή

Σε έναν κόσμο που η web camera έχει εξελιχθεί σε ένα από τα σημαντικότερα υποσυστήματα του υπολογιστή μας, ρίχνουμε μια ματιά στο πώς μπορούμε να την χρησιμοποιήσουμε για να παρουσιάσουμε την εικόνα της επιλογής μας, σε οποιαδήποτε εφαρμογή teleconference και αν καλούμαστε να χρησιμοποιήσουμε, εντελώς δωρεάν. Αλλάζοντας ακόμη και το background, όπως γίνεται στο Zoom.
Αν και υπάρχουν διάφοροι τρόποι που μπορούμε να επεξεργαστούμε την εικόνα που στέλνουμε στις διάφορες εφαρμογές, θαμπώνοντας ή αλλάζοντας το background και προσθέτοντας διάφορα στοιχεία στην εικόνα, τέτοιες επιλογές δεν προσφέρονται παντού - και όχι πάντα δωρεάν. Για παράδειγμα, δεν υπάρχει κάτι παρόμοιο στην desktop έκδοση του Facebook Messenger. Και φυσικά, με την μέθοδο που θα δούμε, μπορούμε να στείλουμε επεξεργασμένη εικόνα σε οποιαδήποτε εφαρμογή, ακόμη και χωρίς το γνωστό green screen από πίσω μας.
Ξεκινάμε με την εγκατάσταση των δύο εφαρμογών που θα χρησιμοποιήσουμε, και οι δύο δωρεάν: Zoom και OBS. Το πρώτο είναι γνωστό σε όλους, το δεύτερο είναι μια εφαρμογή που χρησιμοποιείται συχνά από τους video game streamers ώστε να μεταδώσουν εικόνα, καταγράφοντας τον εαυτό τους αλλά παράλληλα και την οθόνη του υπολογιστή τους, εμφανίζοντας διάφορα γραφικά και τίτλους. Η εγκατάσταση τους είναι απλή και, όταν αυτή ολοκληρωθεί, ανοίγουμε το Zoom. Αξίζει να σημειώσουμε πως η μέθοδος μας λειτουργεί καλύτερα εάν έχουμε δύο οθόνες, ώστε να διαχειριζόμαστε τα διάφορα παράθυρα.
Εκεί, κάνουμε κλικ στο New Meeting, κλείνουμε τον ήχο και ανοίγουμε την κάμερα, ώστε να βλέπουμε τον εαυτό μας. Σημειώνεται πως, στην πραγματικότητα, δεν θα ξεκινήσουμε κάποιο meeting με το Zoom, αφού το μόνο που θα κάνουμε είναι να «κλέψουμε» την εικόνα που μας δίνει και να την μεταφέρουμε στην εφαρμογή της επιλογής μας. Γιατί να το κάνουμε αυτό; Ο κυρίαρχος λόγος είναι πως το Zoom μας επιτρέπει, εντελώς δωρεάν, να κρύψουμε το background και να εμφανίσουμε κάτι διαφορετικό. Κάτι που δεν συναντάται εύκολα σε άλλες εφαρμογές.
Κρατώντας ανοικτό το συγκεκριμένο παράθυρο, ανοίγουμε το OBS. Πάμε κάτω αριστερά στο πλαίσιο Scenes, κάνουμε κλικ στο + και δίνουμε ένα όνομα. Στη συνέχεια, μεταφερόμαστε στο επόμενο πλαίσιο, το Sources, και κάνουμε κλικ στο + που υπάρχει εκεί. Επιλέγουμε Windows Capture, δίνουμε ένα όνομα (για παράδειγμα, Zoom), στο παράθυρο που θα εμφανιστεί, στην επιλογή Window επιλέγουμε το παράθυρο του Zoom που δείχνει τον εαυτό μας. Στο capture method, επιλέγουμε Windows Graphics Capture. Σημείωση, η κάμερα δεν θα πρέπει να χρησιμοποιείται από άλλη εφαρμογή.
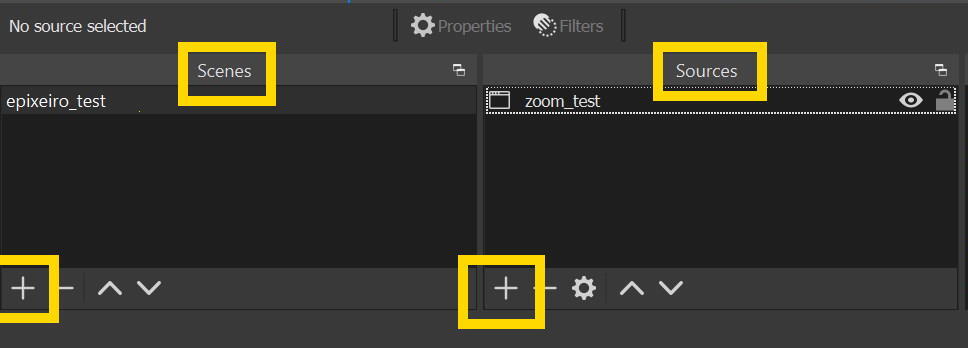
Πατάμε ΟΚ και επιστρέφουμε στην κεντρική οθόνη του OBS. Εκεί, μπορούμε να πειραματιστούμε με το μέγεθος, κάνοντας resize ώστε η εικόνα μας να καλύπτει ολόκληρη την διαθέσιμη περιοχή (ή εκείνη που θέλουμε). Με δεξί κλικ πάνω στην εικόνα μας, επιλέγοντας Filters, κλικ στο + και επιλέγοντας το Crop/Pad μπορούμε να κάνουμε crop την εικόνα στο μέγεθος που επιθυμούμε. Εδώ, κρατάμε και την επιλογή Chroma Key, στην οποία θα αναφερθούμε στην συνέχεια.

Επιστρέφοντας στην αρχική οθόνη του OBS, μπορούμε να προσθέσουμε πολλά πράγματα ακόμα, από το πλαίσιο Sources. Για παράδειγμα, από το Windows Capture μπορούμε να προσθέσουμε ένα ακόμη παράθυρο, και από το Image μια εικόνα ή γραφικό της επιλογής μας. Οι επιλογές που έχουμε είναι αμέτρητες. Και, φτάνοντας στη σημείο που θέλουμε να χρησιμοποιήσουμε όλο αυτό το αποτέλεσμα στην εφαρμογή της επιλογής μας, εδώ τα πράγματα είναι απλά: Κάνουμε κλικ στο Start virtual camera κάτω δεξιά. Ανοίγουμε την εφαρμογή με την οποία θα επικοινωνήσουμε (πχ το Messenger) και στις κάμερες επιλέγουμε το OBS Virtual Camera. Αυτό ήταν. Στην επιλογή του μικροφώνου, βάζουμε κανονικά το μικρόφωνο που χρησιμοποιούμε.
Λίγο πιο πάνω, αναφερθήκαμε και στο Chroma Key. Αυτό δεν είναι τίποτα παραπάνω από το χρώμα (συνήθως πράσινο) που χρησιμοποιείται για background, ώστε να αφαιρεθεί το υπόβαθρο και στη συνέχεια να προστεθεί οτιδήποτε επιθυμούμε. Ναι, το Zoom προσφέρει κάποιες επιλογές, με το OBS, όμως, μπορούμε να κάνουμε πολύ περισσότερα. Για παράδειγμα, να βάλουμε ένα YouTube βίντεο να παίζει από πίσω μας. Ξεκινάμε από τα Video Settings του Zoom, όπου στο Backgrounds and Filters βάζουμε ένα πράσινο background. Επιστρέφουμε στο OBS, επιλέγουμε την εικόνα μας, κάνουμε δεξί κλικ και μετά Filters. Εκεί, προσθέτουμε το Chrome key, που θα εξαφανίσει το background.
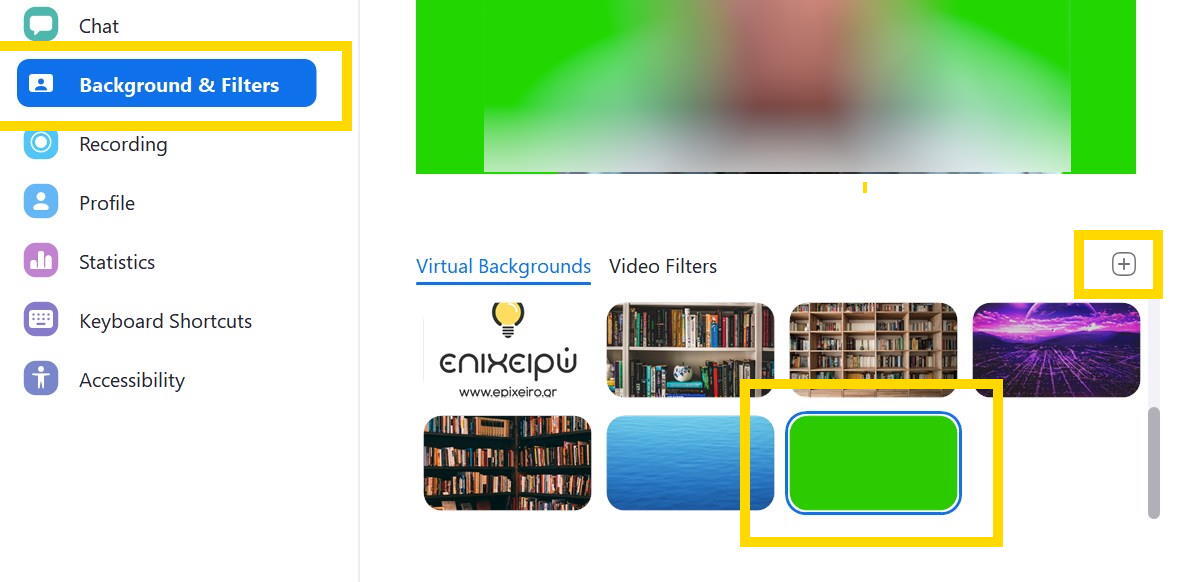
Επιστρέφουμε στο αρχικό παράθυρο και από τα sources προσθέτουμε αυτό που θέλουμε να εμφανίζεται στο υπόβαθρο. Προσέχουμε ώστε η καταχώρηση του Zoom στο πλαίσιο Sources να είναι πάνω από εκείνη του background. Και, σαν θαύμα, το βίντεο θα παίζει από πίσω μας. Με την virtual camera μπορούμε να στείλουμε αυτό το αποτέλεσμα σε οποιαδήποτε εφαρμογή επιθυμούμε.

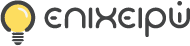


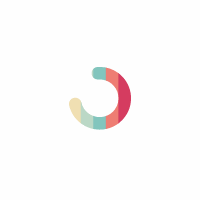
Σχόλια