13 tips και tricks που αυξάνουν την παραγωγικότητα στο Microsoft Word

Το Microsoft Word αποτελεί μια εφαρμογή επεξεργασίας κειμένου που χρησιμοποιείται από εκατομμύρια χρήστες και επιχειρήσεις, σε ολόκληρο τον κόσμο. Παρακάτω, θα δούμε μερικά tips για τη συγκεκριμένη εφαρμογή, που στόχο έχουν την αύξηση της παραγωγικότητας αλλά και την ανάδειξη ορισμένων «κρυφών» δυνατοτήτων του γνωστού app.
Dark Mode
Το Word προσφέρει τη δυνατότητα χρήσης ενός μαύρου θέματος, ώστε το περιβάλλον εργασίας του να είναι λιγότερο φωτεινό. Αυτό βοηθά σε περιπτώσεις που ο χρήστης θέλει να εργαστεί τις βραδινές ώρες ή με χαμηλό φως, κάνοντας το πιο ξεκούραστο στα μάτια. Η σχετική επιλογή εντοπίζεται στη διαδρομή File -> Account -> Office Theme και στη συνέχεια επιλογή του Black. Αν θέλουμε και το λευκό background του εγγράφου που επεξεργαζόμαστε να γίνει μαύρο, μεταβαίνουμε στη διαδρομή Desgin -> Page Color και επιλέγουμε το μαύρο χρώμα. Φυσικά, η εκτύπωση της σελίδας γίνεται με λευκό χρώμα.
Focus
Ειδικά για όσους αποσπάται εύκολα η προσοχή τους, το Word προσφέρει και τη δυνατότητα απόκρυψης όλων των μενού και εργαλείων, εμφανίζοντας σε πλήρη οθόνη μόνο το κείμενο που επεξεργάζεται ο χρήστης και τίποτα περισσότερο. Αυτό γίνεται από τη διαδρομή View -> Focus. Σε συνδυασμό και με το dark mode που είδαμε πως μπορεί να ενεργοποιηθεί στο προηγούμενο tip, η εφαρμογή προσφέρει ένα εύκολο περιβάλλον εργασίας για χαμηλό φωτισμό.
Μετατροπή σε ιστοσελίδα
Οποιοδήποτε κείμενο επεξεργαζόμαστε μπορεί πολύ εύκολα να μετατραπεί σε ιστοσελίδα. Η επιλογή είναι διαθέσιμη από τη διαδρομή File -> Transform. Στο μενού που θα εμφανιστεί στα δεξιά κάνουμε κλικ στο θέμα της επιλογής μας, μετά κλικ στο Transform, ξανά Transform και στη συνέχεια ανοίγει η σχετική ιστοσελίδα. Από εκεί, με κλικ στο πλήκτρο share πάνω δεξιά, μπορούμε να την κοινοποιήσουμε μέσω του link που προσφέρεται. Η μετατροπή του εγγράφου σε ιστοσελίδα πραγματοποιείται μέσω της υπηρεσίας Microsoft Sway.
Μετατροπή σε pdf
Εντούτοις, το κείμενο που επεξεργαζόμαστε μπορεί πολύ εύκολα να μετατραπεί και σε pdf. Αυτή η επιλογή είναι διαθέσιμη από τη διαδρομή File -> Export -> Create PDF/XPS Document και στη συνέχεια κλικ στο πλήκτρο Create PDF/XPS στα δεξιά. Παράλληλα, το Word μπορεί να ανοίξει και pdf αρχεία και, αν αυτά έχουν την κατάλληλη μορφή, να μετατραπούν σε επεξεργάσιμο κείμενο. Η συγκεκριμένη μετατροπή υποστηρίζεται από τα περισσότερα pdf, αν και χωρίς 100% συμβατότητα (ιδίως όταν το pdf αποτελείται από σκαναρισμένα κείμενα και εικόνες).
Αντιγραφή - επικόλληση
Οι περισσότεροι γνωρίζουν τις συντομεύσεις πληκτρολογίου CTRL + C (για αντιγραφή) και CTRL + V (για επικόλληση). Η επικόλληση, όμως, προσφέρει μόνο το τελευταίο στοιχείο που έχει αντιγραφεί. Τι συμβαίνει αν κάποιος θέλει να επικολλήσει κάποια από τα προηγούμενα στοιχεία που αντέγραψε; Κι όμως, στο Word υπάρχει και τέτοια επιλογή. Από το μενού Home, στην ενότητα Clipboard, υπάρχει ένα βελάκι στην κάτω δεξιά γωνία. Με κλικ σε αυτό εμφανίζονται όλα τα δεδομένα που έχουν αντιγράφει, ενώ, με ένα απλό κλικ εκεί μπορούν να γίνουν επικόλληση εντός του κειμένου.
Συνεργασία
Οι νεότερες εκδόσεις του Word προσφέρουν επεξεργασία κειμένου, μέσω συνεργασίας από πολλούς χρήστες, ταυτόχρονα. Η σχετική λειτουργία είναι διαθέσιμη μέσω του πλήκτρου Share που βρίσκεται στην επάνω δεξιά γωνία του κεντρικού παραθύρου της εφαρμογής. Από εκεί, το Word ζητά να μεταφορτώσει το έγγραφο στο OneDrive και στη συνέχεια προσφέρει έναν σύνδεσμο τον οποίο ο χρήστης μπορεί να κοινοποιήσει σε τρίτους. Από το ίδιο σημείο μπορεί να αποκλειστεί η επεξεργασία, να οριστεί ημερομηνία λήξης ή κωδικός πρόσβασης.
Καρφίτσωμα εγγράφων
Το Word προσφέρει ένα εύκολο τρόπο δημιουργίας συντομεύσεων για τα έγγραφα που χρησιμοποιεί συχνότερα ο χρήστης, ώστε να έχει εύκολη πρόσβαση σε αυτά. Η δυνατότητα είναι διαθέσιμη από το μενού που εμφανίζεται κάνοντας κλικ στο File. Στη λίστα των Recent, όπου κάνουν την εμφάνιση τους όλα τα πρόσφατα έγγραφα, κάθε καταχώρηση εμφανίζει στα δεξιά της και μια καρφίτσα. Με ένα απλό κλικ σε αυτήν, το έγγραφο θα εμφανίζεται στη λίστα Pinned, που βρίσκεται ακριβώς δίπλα στα Recent.
Ενσωματωμένη μετάφραση
Εάν υπάρχουν σημεία του κειμένου - ή ακόμη και ολόκληρο το κείμενο - που ο χρήστης θέλει να μεταφράσει σε κάποια άλλη γλώσσα (με υποστήριξη και για ελληνικά), το Word μπορεί να υποστηρίξει και κάτι τέτοιο. Αυτή η δυνατότητα είναι προσβάσιμη είτε επιλέγοντας το σημείο του κειμένου προς μετάφραση και μετά κλικ στο Translate από το αναδυόμενο μενού που εμφανίζεται, είτε από τη διαδρομή Review -> Translate, όπου προσφέρεται και η δυνατότητα μετάφρασης ολόκληρου του κειμένου.
Πίνακας περιεχομένων
Μια μπερδεμένη διαδικασία σε παλαιότερες εκδόσεις του Word ήταν η εισαγωγή πίνακα περιεχομένων, αφού με την επεξεργασία του κειμένου οι αριθμοί της σελίδας μπορεί να άλλαζαν, οπότε θα έπρεπε να μεταβληθούν και οι καταχωρίσεις του πίνακα. Μες την δυνατότητα Table of Contents, που εντοπίζεται στο μενού References, όχι μόνο μπορεί να προστεθεί ένας πίνακας περιεχομένων, αλλά να ανανεώνεται και αυτόματα. Προϋπόθεση να έχουν χρησιμοποιηθεί headings (από το Home -> Styles) ώστε να γνωρίζει το Word πως να διαχωρίσει τα περιεχόμενα.
Παραπομπές
Όπως και με τον πίνακα περιεχομένων, με παρόμοιο (και αυτόματο) τρόπο πραγματοποιείται και η εισαγωγή παραπομπών. Το πρώτο βήμα είναι η δημιουργία πηγών, από τη διαδρομή References -> Insert Citation -> Add new source, όπου καταχωρούνται οι πηγές που έχουν χρησιμοποιηθεί και που πρέπει να αναφερθούν. Η εισαγωγή τους σε κάποιο σημείο του κειμένου γίνεται με επιλογή τους, και πάλι από το μενού Insert Citation. Για τη δημιουργία λίστας με τις παραπομπές που χρησιμοποιήθηκαν (συνήθως στο τέλος του κειμένου), η διαδρομή είναι References -> Bibliography και επιλογή του θέματος που θα χρησιμοποιηθεί.
Πίνακας περιεχομένων
Με έναν πίνακα περιεχομένων γίνεται ευκολότερη η πλοήγηση εντός του κειμένου (αρκεί, φυσικά, να έχουν προσδιοριστεί Headings, κάτι που γίνεται από την διαδρομή Home -> Styles και επιλογή του Heading 1). Στη συνέχεια, ο πίνακας περιεχομένων ενεργοποιείται από την διαδρομή View -> Navigation Pane.
Αντιγραφή μορφοποίησης
Υπάρχει ακόμη και τρόπος να αντιγραφεί η μορφοποίηση κάποιου σημείου του κειμένου και να χρησιμοποιηθεί σε ένα άλλο. Αυτό γίνεται κάνοντας κλικ στο σημείο του κειμένου που περιέχει την μορφοποίηση προς αντιγραφή και κλικ στο Home -> Format Painter. Στη συνέχεια, ο χρήστης κάνει κλικ εκεί που θέλει να αντιγράψει την μορφοποίηση. Για να αντιγραφεί αυτή σε πολλαπλά σημεία, απαιτείται διπλό κλικ στο πλήκτρο Format Painter όταν γίνεται αντιγραφή της μορφοποίησης που θα χρησιμοποιηθεί και σε άλλο σημείο του κειμένου.
Εισαγωγή υπογραφής
Μια άλλη δυνατότητα που προσφέρει το Word είναι εκείνη του σχεδιασμού μιας υπογραφής και εισαγωγής της εντός του κειμένου, ζωγραφίζοντας την με το ποντίκι. Αυτό προσφέρεται από τη διαδρομή Insert -> Shapes -> Lines -> Freeform: Scribble. Ο δείκτης του ποντικιού μετατρέπεται σε σταυρό και επιτρέπει στον χρήστη να δημιουργήσει ένα σχέδιο, σε οποιοδήποτε σημείο του κειμένου. Στη συνέχεια, μπορεί να της αλλάξει ακόμη και μέγεθος.
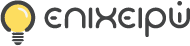


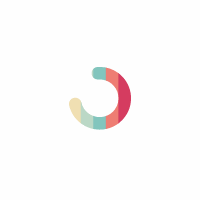
Σχόλια